Personne n'a trouvé.

Revenons aux exercices:
Exercice 4 :
Nous allons maintenant nous intéresser à un aspect un peu différent d’une modélisation 3D, puisque nous ne manipulerons pas la forme d’un objet, mais sa texture.
Dans Zmodeler2, lorsque l’on crée un polygone, celui-ci apparaît avec une couleur grise, c’est le matériel de texture par défaut, nommé « Default Material ». Le présent exercice va se composer en deux parties :
1- apprendre à créer ses propres matériels de texture selon l’effet recherché, et l’attribuer à des polygones
2- apprendre à placer correctement une texture sur un polygone.
1°partie : apprendre à créer ses propres matériels de texture selon l’effet recherché, et l’attribuer à des polygones
Reprenons le fichier z3d enregistré par vos soins à l’exercice précédent, ouvrez le avec ZM2.
Passez la vue 3d, en plein écran (cf exercice1).
Nous avons notre vague en 3d grise, dont les normales ont été correctement calculées.
Commençons par présenter l’interface de l’éditeur de matériel,
Faites un clic sur ce bouton
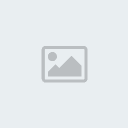
, ou pressez la touche E du clavier, pour atteindre l’éditeur de matériel

Nous allons détailler les fonctionnalités de cette interface :
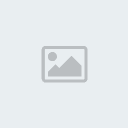
L’aperçu du matériel : il donne un aperçu, sur une forme basique, de l’effet final
La liste des matériels : c’est dans cette liste que figurent par leur nom, rangé par ordre de création, les différentes matières, elles sont renommable à partir de cette liste, en cliquant sur le nom, ce changement se reportant sur les polygones éventuels qu’elle habille.
Le cartouche de manipulation :
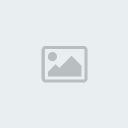
Il se compose de six boutons, de gauche à droite :
Le premier permet de créer un matériel du nom de « new material », aux caractéristiques identique à « default material »
Le deuxième permet de créer un matériel du nom de « new material », aux caractéristiques identique au matériel courant (celui sélectionné dans la liste)
Le troisième permet de supprimer le matériel courant
Le quatrième permet de modifier la forme de base de l’aperçu
Le cinquième … je ne sais pas ce qu’il fait
Le sixième et dernier permet de modifier le fond de l’aperçu.
Nous allons créer un nouveau matériel, en cliquant sur le premier bouton du cartouche :
Un nouveau matériel apparaît, « new material »
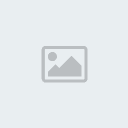
Renommons ce matériel, en cliquant avec le bouton gauche de la souris sur son nom dans la liste :
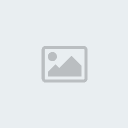
Renommez-le en « tuto_mate » (faites Entrée pour arrêter la saisie) :
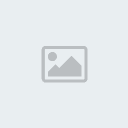
Donnons-lui une couleur rouge :
Vérifier que tuto_mate est bien le matériel courant(comme sur l’image plus haut, où il est sélectionné dans la liste).
Dans la zone de réglage des paramètre du matériel, rendez-vous dans la section « basic parameters »
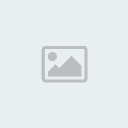
Remarque :
si vous voyez ceci
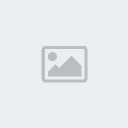
à la place de l’écran précédent, cliquez sur le nom « Basic parameters » pour voir apparaître la bonne section.
Bougez les curseurs à l’aide de la souris (clique gauche sur le curseur en maintenant le bouton enfoncé et déplaçant la souris), afin d’obtenir ceci :
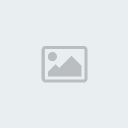
Les chiffres sont 255 pour Red(rouge), 0 pour Green(vert) et 0 pour Blue(bleu).
Validez les changements en cliquant sur le bouton « OK » en bas de l’editeur. Ceci provoque la fermeture de l’editeur.
Nous allons maintenant assigner cette texture à la vague en 3D que nous avons modélisé à l’exo 3.
Faites un clic droit sur le nom du solide à texturer (il ne devrait y en avoir qu’un) qui apparaît dans le « scene node browser »
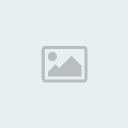
Remarque : dans une vue de travail, comme FRONT, TOP, LEFT… on peut également faire un clic droit sur le solide directement pour obtenir le même effet.
Un menu contextuel apparaît, choisissez la dernière option, « properties… » ; une nouvelle interface apparaît :
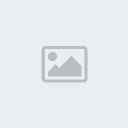
Cliquez sur la croix(le plus) devant Polygons(la dernière ligne), 3 nouvelle lignes apparaissent.
La dernière s’appelle « Material », et présente une liste déroulante que l’on active en cliquant gauche dessus :
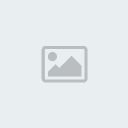
Vous voyez apparaître dans cette liste le nom des matériels, choisissez « tuto_mate ».
Validez les modifications des propriétés de votre solide en cliquant sur le bouton OK, vous devez avoir ceci :
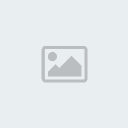
Vous savez désormais créer un matériel et l’affecter à un solide. Félicitation.
Nous allons maintenant explorer les variétés de rendus en fonction des différents réglages choisis pour les matériels.
La suite de l’exercice ne reprendra pas tout le cheminement qui reste identique, et qui est considéré comme acquis.
Le matériel tuto_mate tel que nous l’avons implémenté, est de couleur rouge et mate, c'est-à-dire qu’il accroche mal la lumière voire pas du tout avec certains moteur de jeu comme les GTAIII.
On se sert de ce genre de matériel pour faire des jeux de contrastes, par exemple un fond noir derrière une calandre en plastique.
On l’utilise aussi sur les surfaces qui ne sont pas censé avoir de reflet comme des pneus ou du caoutchouc.
Nous allons donc extrapoler des variantes de materiel en fonction de l’effet désiré.
Ouvrez l’éditeur de matériel(touche E), et faite une copie de tuto_mate en le sélectionnant dans la liste et en cliquant sur le deuxième bouton du cartouche de manipulation.
Renommez le nouveau materiel en « tuto_plastic ». Ce matériel est pour l’instant la réplique exact de tuto_mate(rouge et mate).
Nous allons modifier les caractéristiques de ce matériel pour lui donner un aspect que j’utilise pour simuler les plastiques :
Dans « Extension », cochez la case « Specular Highlight », et réglez le paramètre « Strength » sur 70
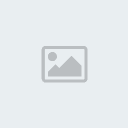
Dans Basic Parameters, décochez la case « simple color mode », et activez le bouton radio « specular », puis bougez les curseurs sur une valeur Red(100), Green(100), Blue(100)
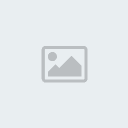
Validez et appliquez ce nouveau matériel à la vague pour constater le nouvel effet… ça brille un peu plus.
Pas convaincu ? nous allons faire un comparatif des deux textures en les appliquant sur des polygones différents du même objet.
Passez en vue FRONT, puis en mode Surface et sélectionnez quelques polygones :
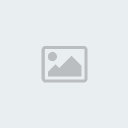
Ouvrez l’éditeur de matériel, et sélectionnez tuto_mate, puis cliquez sur le bouton « assign to selection » et fermez l’éditeur.
En 3d vous devez voir ça :
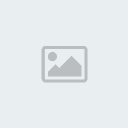
Etonnant non ?
Au passage voyez maintenant les propriétés de matériel des polygones de cet objet :
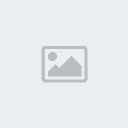
Il est mentionné « <Multiple Materials> », pour signifier que plus d’un matériel compose l’objet, et l’arborescence précise la composition de l’objet par matériel en nombre de polygone (ici 10 sont en tuto_mate, et 8 en tuto_plastic).
Nous allons maintenant simuler un acier dépoli.
C’est presque comme tuto_plastic, aussi, dans l’éditeur de matériel, allons nous copier tuto_plastic et renommer la copie en tuto_acier.
Dans « Basic Parameter », la case « simple mode color » est décochée.
Le bouton radio « Diffuse » prend les paramètres Red(180), Green(180), Blue(180) et le bouton radion « specular » prend les paramètres Red(180), Green(180), Blue(180)
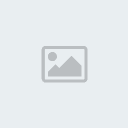
Note : les valeurs que je donne pour les couleur RGB, n’ont rien d’obligatoire, elles sont issues de mon expérience personnelle et de mon « ressenti ». De plus on peut très bien adapter ces réglages pour faire des aciers plus ou moins clairs.
Validez les modifications et appliquez-les à la vague en 3D.
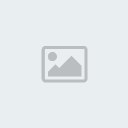
N’est-ce pas une jolie feuille de papier alu qu’on a là ?
Les chromes :
Dans l’éditeur de matériel, copiez tuto_acier en tuto_chrome.
Dans « Basic Parameter », réglez le « diffuse » à Red(150), Green(150), Blue(150) et le « specular » à Red(255), Green(255), Blue(255). Pour l’instant on a un acier un peu plus sombre.
On va maintenant donner l’illusion que la matière est capable de refléter son environnement.
Ceci va passer par l’application d’une texture qui glissera sur la surface en fonction de l’angle de caméra donnant un effet de reflet.
Choisissez une image de n’importe quoi, un paysage par exemple.
Si vous avez du mal, je vous en fournie une :

Copier cette image sur votre disque.
Passez dans la rubrique « texture layer » et cliquez sur le premier bouton portant la mention « … »
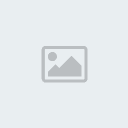
En cliquant sur ce bouton, vous retrouvez l’interface du texture browser qui vous sert pour les plans habituellement. C’est en fait, la bibliothèque des images de votre projet.
Comme d’habitude, vous allez ajouter une image dans la liste, cette image sera l’image que vous avez choisie pour faire l’effet de chrome.

Toujours sur la même ligne, cliquez sur le bouton « Edit… » :
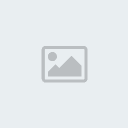
Je vous ai entouré en rouge les éléments à modifier, le premier doit prendre la valeur « MultiplyAdd », le second « Auto Sphere Environnement ». Validez en cliquant sur « ok ».
Validez ensuite les changements dans l’éditeur de matériel en cliquant sur « OK », et appliquez le matériel tuto_chrome sur la vague :
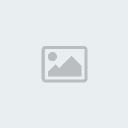
Remarque : les reflets suivent les lignes de forces définies dans l’exo3, d’où l’importance de ces dernières, puisque ce sont elles qui guident la lumière.
Carrosserie :
La carrosserie est au plastique ce que le chrome est à l’acier dépoli, Sauf que la couleur de base est libre.
Faites une copie de tuto_plastic que vous nommerez tuto_paint, et appliquez lui directement le chrome comme vous venez de le faire pour tuto_chrome. Appliquez tuto_paint sur votre vague en 3d :
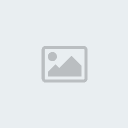
Vitre et autre matériel transparent :
La transparence est compatible avec n’importe le quel des effets situés au dessus. Vous pouvez donc avoir des surfaces transparentes qui au passage accrochent plus ou moins la lumière.
En général, sur un véhicule, les matières transparentes sont les vitres, et les système d’éclairage.
Copiez tuto_chrome et renommez-le en tuto_vitre.
Dans la rubrique « Alpha Parameters », assurez vous que la case « enable » de la rubrique « alpha blending » est cochée, la source est définie comme « Source Alpha » et la destination comme « Inv. Source Alpha ». Puis réglez le curseur du paramètre « Opacity ». Plus le paramètre à une valeur élevée, plus le matériel sera opaque. Pour une vitre, je choisi une opacité de 128 ; Pour les feux, j’applique un traitement spécial qui de plus peut changer en fonction du jeu cible(les contraintes ne sont pas les même entre un GTA et un TDU, on peut faire un modèle plus aboutit sur GTA, bien que le rendu soit toujours meilleur sur TDU).
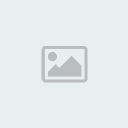
Fin de la première partie de l’exercice.





